 IZArc è un programma di compressione che non ha nulla da invidiare dai programmi commerciali come WinZip o WinRar. Totalmente gratuito e in italiano, supporta 48 formati di compressione fra cui 7-ZIP, ARC, ARJ, CAB, DEB, GZ, JAR, LHA, LZH, PAK, RAR, RPM, TAR,TGZ, TZ, ZIP e molti altri. Può creare backup su più dischi, riparare archivi corrotti, creare archivi autoestraenti, eseguire ricerche all’interno di archivi compressi e molto altro ancora.
IZArc è un programma di compressione che non ha nulla da invidiare dai programmi commerciali come WinZip o WinRar. Totalmente gratuito e in italiano, supporta 48 formati di compressione fra cui 7-ZIP, ARC, ARJ, CAB, DEB, GZ, JAR, LHA, LZH, PAK, RAR, RPM, TAR,TGZ, TZ, ZIP e molti altri. Può creare backup su più dischi, riparare archivi corrotti, creare archivi autoestraenti, eseguire ricerche all’interno di archivi compressi e molto altro ancora.
AUP - 4.5.0 - 10 Febbraio 2022
1 - Descrizione
IZArc è un ottimo e completo programma di compressione e decompressione file, strumento assolutamente indispensabile per decomprimere i programmi scaricati da internet ma anche per comprimere e creare backup dei propri dati.
Con IZArc possiamo addirittura creare dei file archivi EXE autoestraenti come i pacchetti AUP creati da Aiutamici, insomma un WinZiP completamente gratuito e con menu in italiano.
2 - Installazione
Se avete installato la precedente versione di IZArc vi consiglio di disinstallarla prima di installare la nuova versione seguendo questi consigli Clicca Qui
Lanciamo il programma e nella prima finestra clicchiamo su Next
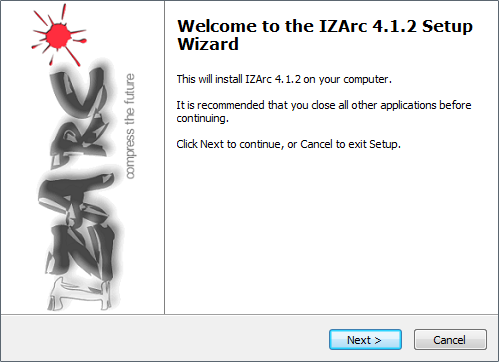
accettiamo la licenza e clicchiamo su Next
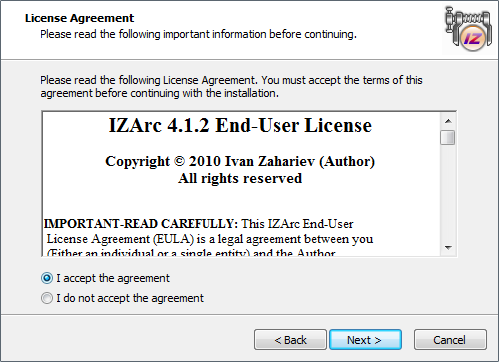
clicchiamo su Next
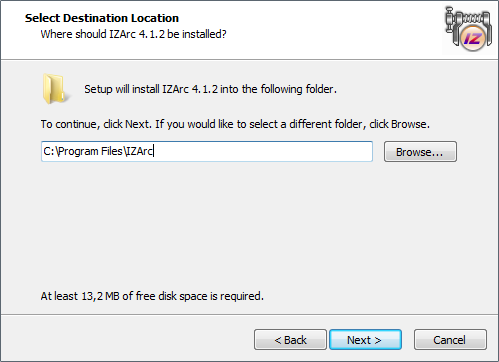
clicchiamo su Next
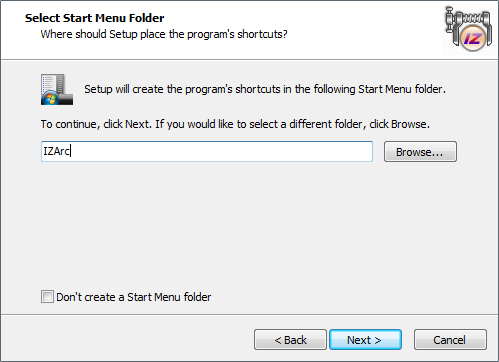
clicchiamo su Next
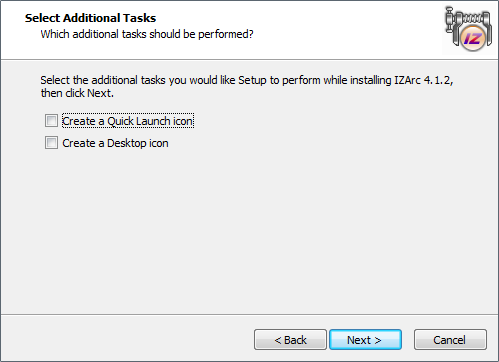
clicchiamo su Install
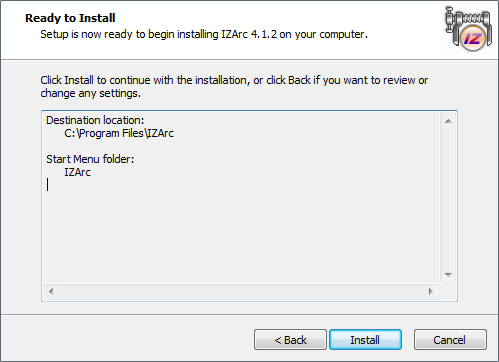
selezioniamo la lingua italian e clicchiamo su OK
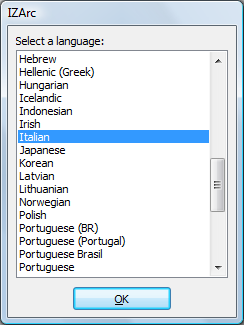
in questa finestra il programma ci propone quali formati di compressione deve riconoscere ed aprire, ma i formati più utilizzati sono ZIP e RAR, quindi vi consiglio di deselezionare tutti e scegliere solo quelli più comuni per non affollare inutilmente il registro di windows. Nel caso che scaricate un formato non incluso lo si potrà reimpostare facilmente nel programma
clicchiamo su Deseleziona Tutto
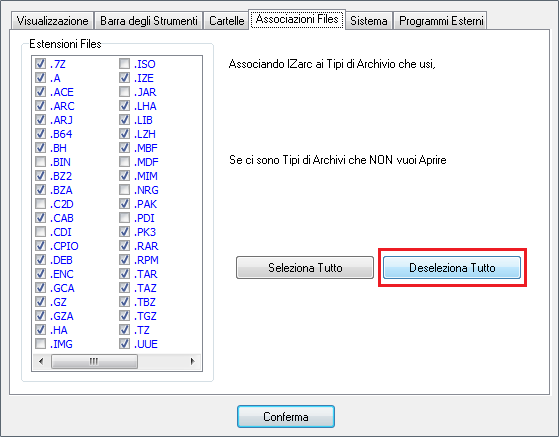
quindi spuntiamo i formati che ci interessano e clicchiamo su Conferma
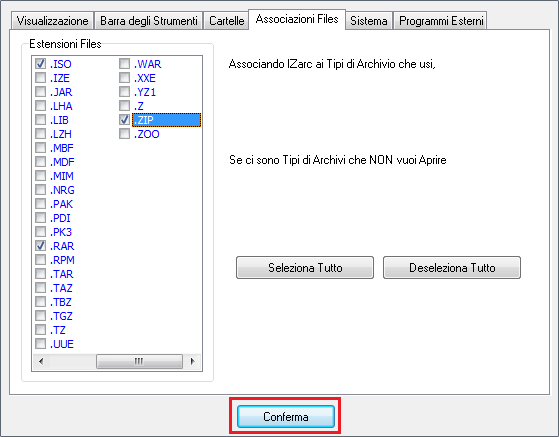
clicchiamo su Finish
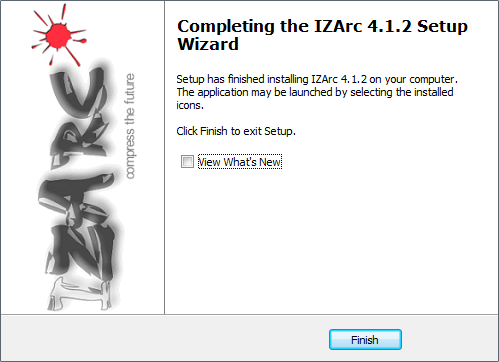
3 - Utilizzo
la schermata del programma e molto semplice anche se include nel menu molte funzioni avanzate, ma per quello che serve realmente, ovvero comprimere e decomprimere file, la schermata la vedrete raramente in quanto funziona tutto dal menu destro del mouse direttamente sui file
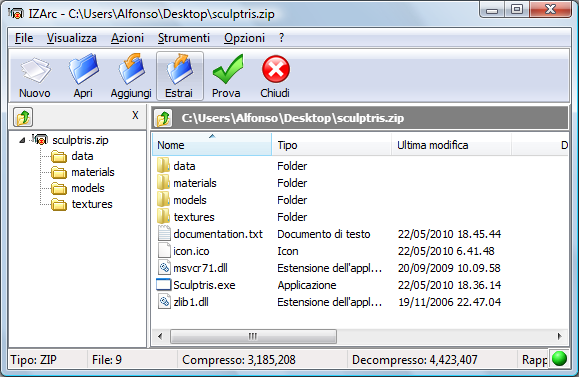
quando scarichiamo un file compresso, il file prende l'icona del programma IZArc, per decomprimere il file basta selezionarlo con il pulsante destro del mouse e nel menu selezioniamo IZArc + la sottovoce che ci interessa
vediamo le varie voci
Estrai in... permette di scegliere un percorso dove estrarre i file dell'archivio compresso
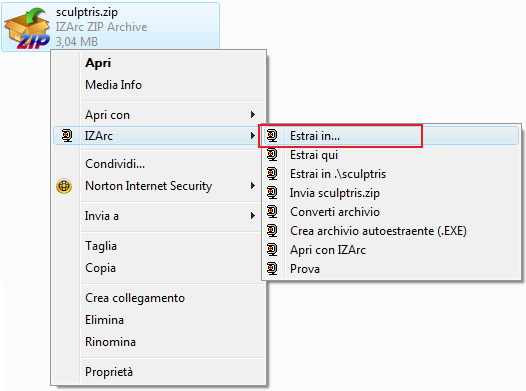
comparirà questa finestra, cliccando sull'icona gialla in alto a destra possiamo scegliere il percorso desiderato, se clicchiamo su Estrai senza specificare alcun percorso verrà decompresso nella cartella dove si trova il file ZIP

Estrai qui il programma estrae il file compresso dove si trova il file ZIP, ma questa opzione non la consiglio a meno di non aprire il file compresso cliccandoci due volte per controllare se contiene una sola cartella o file
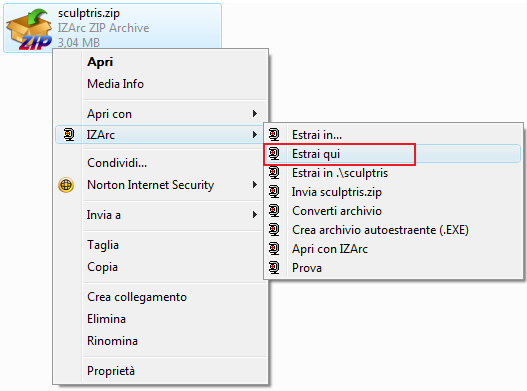
come vediamo, usando Estrai qui se l'archivio non contiene una cartella principale, rischiamo di mischiare i file con altri file presenti ad esempio sul desktop, generando un bel casotto
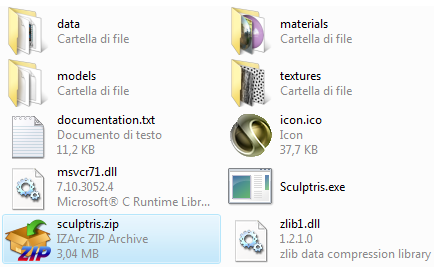
Estrai in .\nome_programma questa è la soluzione migliore in quanto il programma crea una cartella con lo stesso nome del file ZIP e posiziona al suo interno tutti i file contenuti nell'archivio
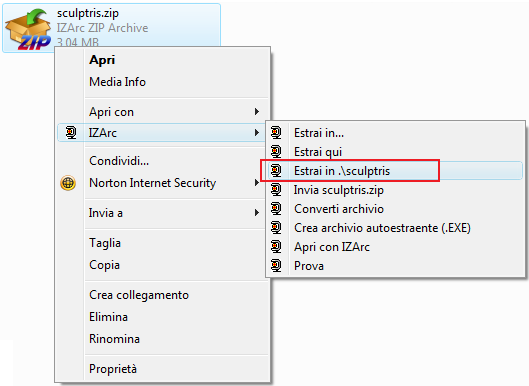
come vediamo con la scelta Estrai in .\nome_programma i file sono stati inseriti in una cartella che li contiene tutti

4 - Creazione di un Archivio compresso
Non abbiamo detto a cosa serve un programma di compressione perché ormai lo conoscono tutti, ma facciamo un piccolo riepilogo. I programmi di compressione hanno due vantaggi:
1) Riduce la grandezza dei file comprimendoli, ad esempio se comprimete delle immagini in formato BMP si ha un risparmio di peso dei file del 90%, un file BMP da 1.000 Kb diventa di 100 Kb. Non si ha invece alcun vantaggio con i file già compressi come gli AVI, JPG, MP3 e cosi via, in quanto questi sono già formati compressi.
2) Permette di riunire in un solo file più file, ad esempio se volete inviare per e-mail 100 fotografie, invece di allegarle una per una nel messaggio e-mail basta comprimere la cartella che contiene tutte le immagini e inviare un solo file
Per comprimere un file o una cartella è molto semplice, basta selezionare il file o cartella con il pulsante destro del mouse e spuntare la voce Aggiungi a nome_file negli esempi ho utilizzato una cartella dal nome sculptris (un programma che sto testando per segnalarlo su Aiutamici), nel vostro caso al posto di sculptris ogni volta avrete nel menu a discesa il nome della cartella o del file che avete selezionato
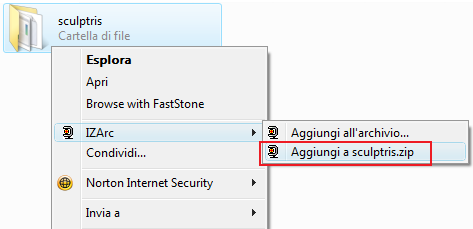
attendete che il file venga creato
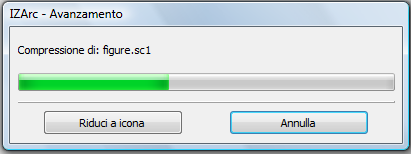
ed avrete affianco alla cartella con le vostre immagini il file ZIP che li contiene tutti

per quanto riguarda le associazioni di file compressi poco usati in Windows, ad esempio una raccolta di immagini creati da Linux usando il formato TAR o GZ, che in fase di installazione vi ho consigliato di deselezionare, potete ripristinarli dal menu Opzioni - Configurazione
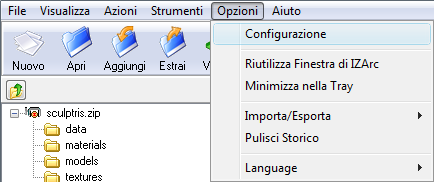
spuntate in alto la voce Associazioni Files, inserite la spunta al formato del file che dovete aprire e cliccate su Conferma.
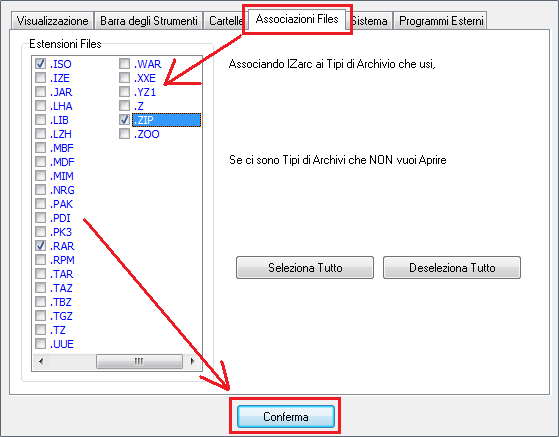
Fra tutti i programmi di compressione che ho provato, IZArc è il migliore in assoluto, lo utilizzo anche per creare i pacchetti autoestraenti AUP.
5 - Versione USB
Per impostare la lingua Italiana nella versione USB e USB PACK andiamo nel menu Options - Language e spuntiamo Italian
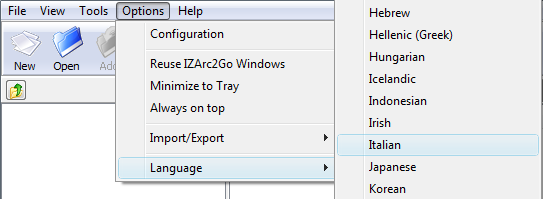
La versione USB PACK ha un'interfaccia diversa dalla vecchia, per l'installazione clicchiamo su Browse
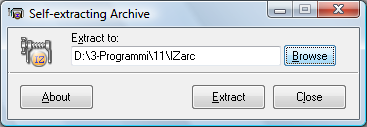
selezioniamo l'unità della Penna USB o di un disco fisso interno, senza selezionare sottocartelle
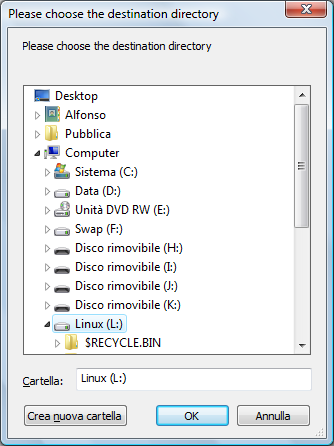
come vediamo in questa finestra, riporta solo la lettera unità L:\, se nel percorso è incluso anche una sottocartella eliminatela in modo che compaia solo la lettera dell'unità, altrimenti con PortableApps o CodySafe non funzionerà
clicchiamo su Extract
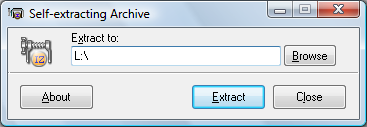
se avevate installato una precedente versione dello stesso programma, spuntate la voce Don't ask again per sovrascrivere i vecchi file, quindi cliccate su Yes
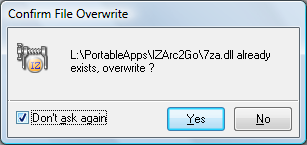
a fine installazione compare questa finestra, cliccate su OK
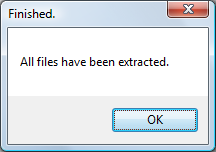
Per installare la versione USB IZArc2Gox.x.x che sembra un'installazione fissa, procedete acconsentendo alla licenza e selezionate la cartella dove salvare i file, verrà creata una cartella senza installazione su Windows.
6 - Disinstallazione
L'installazione di IZArc su una precedente versione presenta il problema di presentare il menu in Inglese, disinstallando il programma si verifica un altro problema della non eliminazione di un file, pertanto prima di installare una versione successiva vi consiglio di disinstallare il programma utilizzando Revo Uninstaller, va bene anche la versione USB
Lanciamo Revo Uninstaller e diamo il doppio click sul programma IZArc
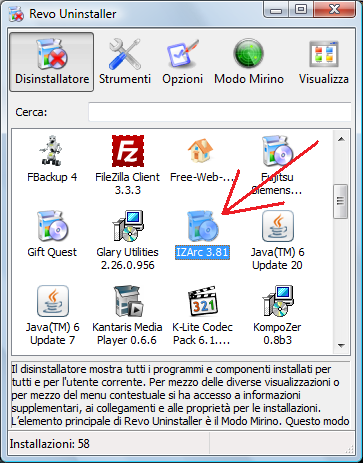
clicchiamo su SI

selezioniamo l'ultima voce Avanzata e clicchiamo su Avanti
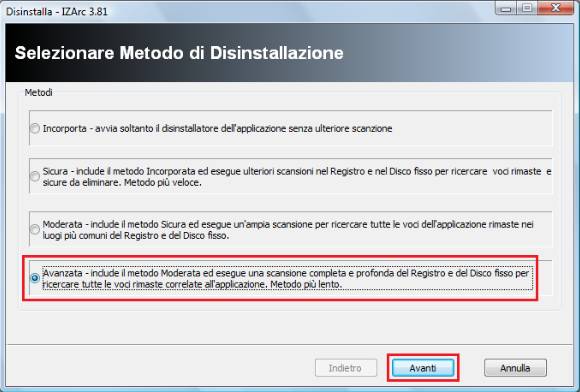
clicchiamo su SI
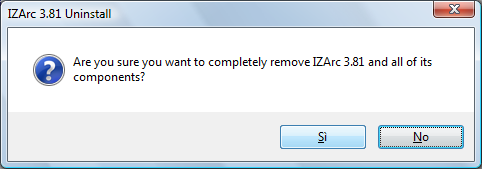
clicchiamo su OK
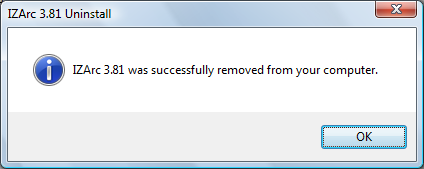
clicchiamo su Avanti
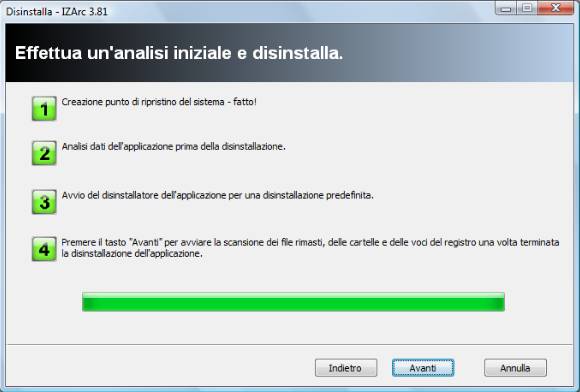
clicchiamo su Avanti
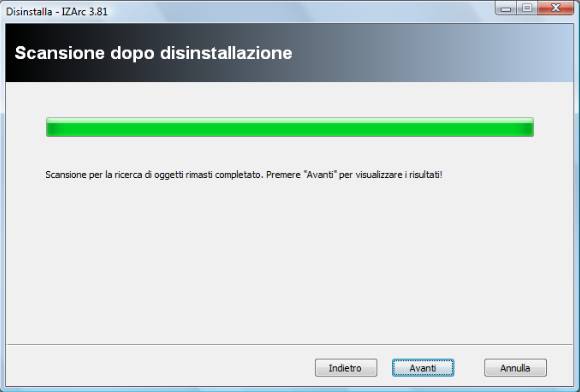
clicchiamo su Seleziona tutti e poi su Cancella
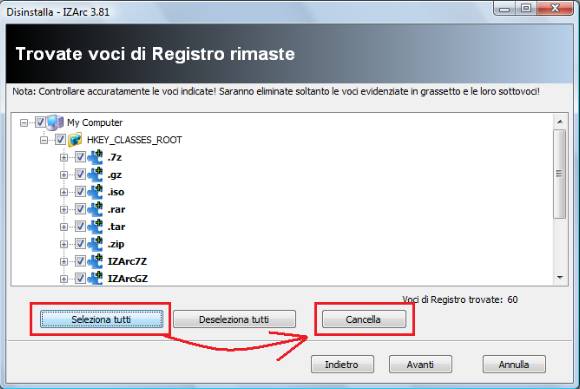
clicchiamo su SI
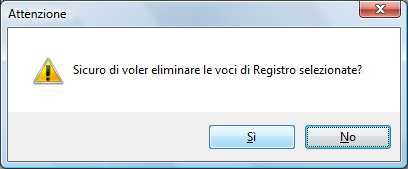
clicchiamo su Avanti
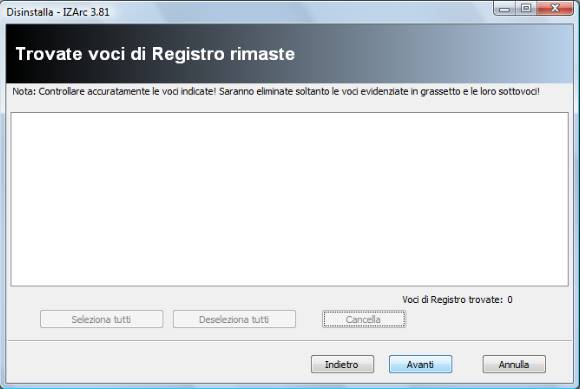
clicchiamo su Seleziona tutti e poi su Cancella
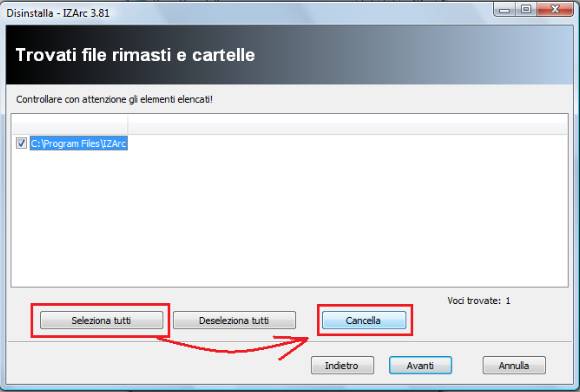
clicchiamo su SI
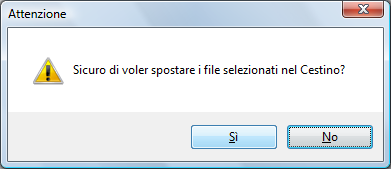
clicchiamo su Avanti
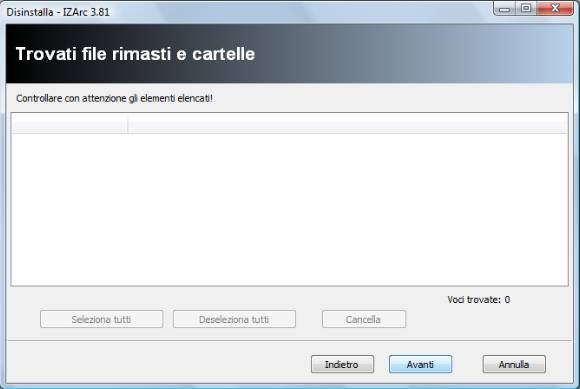
clicchiamo su Terminato
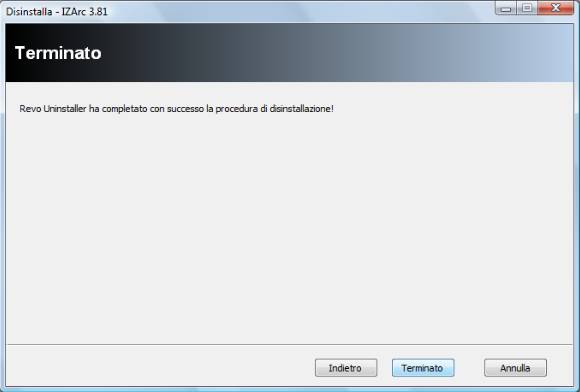
riavviamo il computer prima di installare la versione successiva. (Vai a Installazione)